In this thread I want to document a NextCloud issue we are struggling with. We also have a ticket with Tab.Digital (link, requires access to the customer support platform, so ask @reef-it if you really need to see this), but I doubt they can solve it. This is because the issue happens only with a few files, so it is not a systemic problem with our software stack.
The issue
When you try to open some – but by no means all – files from the NextCloud web interface, you get a “corrupted file” message":

For example, this happens with this file and this other file.
Why does this happen?
The files in question are obviously supported (.docx). By exclusion, they are corrupted.
Solution
Corrupted files can sometimes be recovered via revision history. Do this:
- From the NextCloud web interface, click on the three dots icon next to the file’s name. From the contextual menu, choose
Details.
- The details pane opens on the right side. Click on the
Versionstab.
- Inspect the previous versions. Notice that some version have a non-blank preview: in this example, they are the two on the bottom of the screenshot. These are likely to be recoverable.
- Click on the three dots icon corresponding to the version you want to attempt to restore.
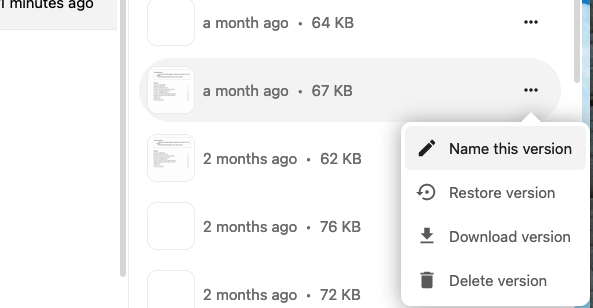
- Click on
Download version. Next, try opening the downloaded file (in this case, you will use Libre Office or MS Word). - If everything checks out, you can re-open the three dots menu corresponding to the version, and select
Restore version.
Please note that this does not recover the latest changes. Every change made after the date of the recovered version is lost. If you want to recover the latest changes at all costs, then do not do this, but ask a professional what can be done to recover the latest version.
Prevention
Having single files of minutes that get updated with every meeting makes us more vulnerable to this kind of issue. A more robust solution is to create a different file for each meeting, with consistent naming for easy sorting, for example team building minutes YYYY-MM-DD. This way, even if a file gets corrupted, we lose at most the minutes of a single meeting.

