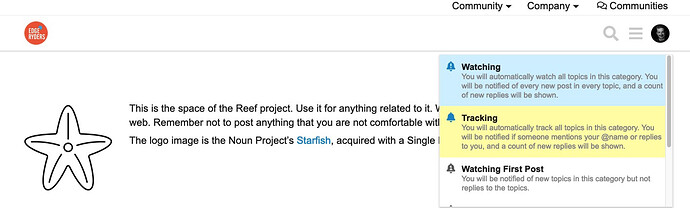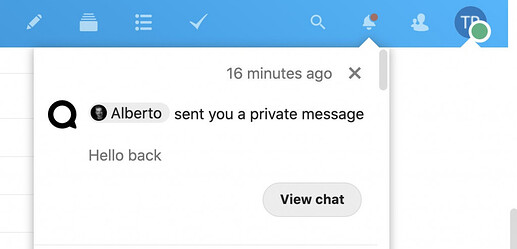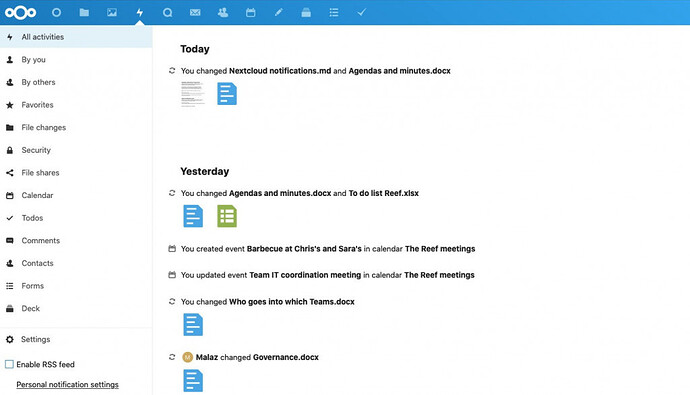This is a wiki, with full revision history functionalities. Edit at will.
Content
- 3.1. Enabling notifications in Nextcloud
- 3.2 Types of notifications: push
- 3.2 Types of notifications: email
- 3.4. The Activity application
- 3.5. Customizing the Nextcloud Dashboard
4. A special case: creating deadline reminders for all Reeflings
1. Introduction
Upon joining, new @reeflings are asked to create accounts on several online services, which are the channels of digital collaboration for The Reef. This can create some frustration and delays with people who are unfamiliar with those services, and are not yet in the habit of checking them to see what’s new. Against this problem we have a powerful weapons: notifications. Receiving the right amount of notifications, on the right channel, can make our workflow inside The Reef much easier. In this wiki, we cover notifications as they work in our two main collaboration tools: this forum and our Nextcloud instance.
2. Notifications in the forum
The Reef’s forum is located at https://forum.thereef.brussels or https://edgeryders.eu/c/the-reef/420, and uses a forum application called Discourse. The Edgeryders Discourse has its own (quite good) documentation, covering everything from creating accounts to how to post.
First of all, we need some vocabulary to understand how to work with notifications.
- Categories is the name used in Discourse for forums. For example, The Reef is a top level category in Edgeryders. The Reef Documentation is a subcategory of The Reef. A category usually contains many topics.
- Topics are what most forums call threads. They consists of an opening post, followed by many replies.
- Posts are, well, individual posts within a topic.
Notifications in Discourse appear as blue dots in various places, for example a blue dot next to the title of a topic means that there are new posts that you have not read yet. The most important place where notifications are displayed is your avatar. If you have unhandled notifications, your avatar shows a blue circle with a number, representing the number of notificiations you have not yet seen. Clicking on the avatar shows the list of notifications, with the most recent one at the top.
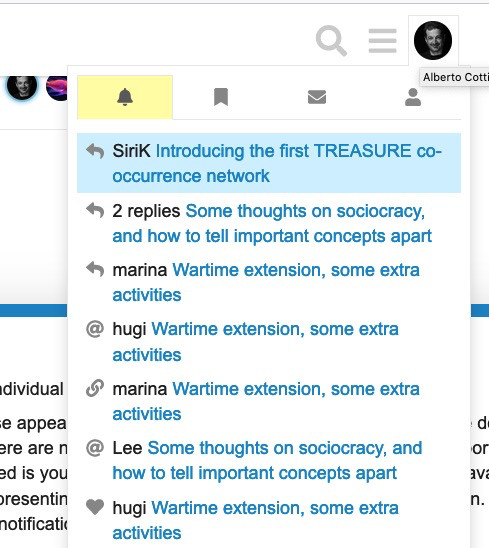
If you are not on the forum, Edgeryders sends you notifications by email. These might get sent to spam, especially if you are using Gmail, so check your spam folder, and ask us for help if notifications that you want get sent to spam.
You can select how many Discourse notifications you want to see. There are three places you can do this from:
- In your own user settings.
- For each category.
- In each topic.
We recommend leaving the default notifications settings as they are.
Learn more about default notifications settings
Your default user setting say only one thing: when you post in a topic, Discourse marks that topic as Tracking for you. Tracking means that, upon navigating to the forum, you will see a count of the new replies to the topic since you last visited. If your post gets a direct reply, you will get a notification. Notifications are sent by email, unless you have a tab with the forum open; in the latter case, you will see a little pop-up notification to the top right of your screen, depending on your browser.
To change your default notifications settings, click on your avatar to the top right of the screen, then on the pawn icon to the right, then on “Preferences”:
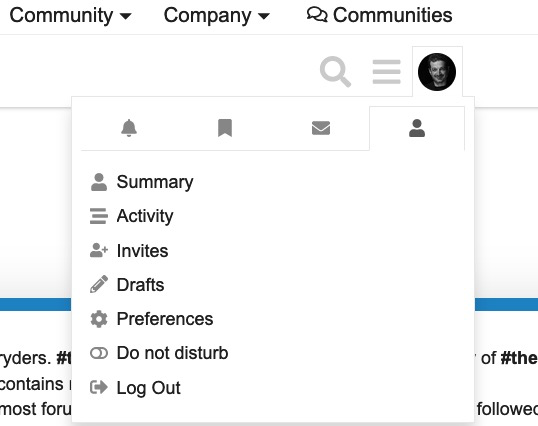
At the category level, we recommend this: navigate to page with The Reef’s category, click on the bell icon to the right of the page, under the description text, and set to “Tracking”.
The descriptions of the various options will tell you exactly what they do, but “Tracking” means that you get notified of every new topic in the category (but not of replies).
If you have one or more topics that you want to to follow more closely, navigate to the end of each topic, click on the bell icon and select “Watching”. This will send you notifications for every reply to that topic.
3. Notifications in Nextcloud
Notice that there are two columns of tick boxes, one for push notifications and one for email notifications.
Note. Reeflings are recommended to whitelist cus.nl.nodes@tabdigital.eu as senders of email, to avoid notifs ending up in the spam.
3.2 Types of notifications: push
Push notifications are visible from the Nextcloud interface. When you have new notifications, a red dot becomes visible on the bell icon next to your avatar. To access notifications, click on the bell icon itself.
3.4. The Activity application
The Activity application is accessible from the blue bar at the top of the Nextcloud interface.
Activity gives you a log of everything that happened on The Reef’s Nextcloud instance. To the left, you have a set of filters: for example, you can choose to see only your own activities, or only the activities concerning file changes. It is complete and easy to use, but it does not “notify” you anything: it waits for you to open it, rather than pushing information to your email. If you are the type of person that makes some time to catch up with The Reef (for example, once a week), opening Activity might be a way to start your work session, as it tells you what has been going on.
There is a way to use Activity for proper notifications. The Settings menu gives you the option to create a RSS feed with your activities. Advanced users can use the RSS feed in combination with IFTTT to create personalized notifications (example: “send me an email when calendar events are changed or created”).
This is called a “pull” approach to notifications, because it implies you actively consulting Activity as a way to stay informed.
For me, the most important things are Activity, Tasks and Events. You might have other priorities.
To customize the Dashboard, scroll down until you find the Customize button and click it. You are presented with a list of widgets that Nextcloud can put on your Dashboard screen. Tick the ones you want, untick the ones you do not want, and you are done.
combell.be, at https://my.combell.com/en/product/email/basic/thereef.brussels/mail-forwards. Ask team @reef-it if you want to do this.
Note
- The user “everyone” is not part of the “Reeflings” group, to avoid double notification.
- The procedure described above will work for events in any calendar. However, Lie has suggested putting the deadline reminders in a dedicated calendar.
- As new people join The Reef and we create their Nextcloud users, Team IT needs to remember to update the distibution list on Combell.